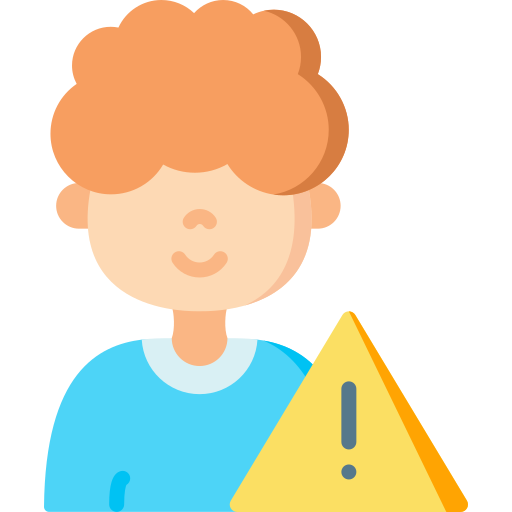Understanding the Importance of Parental Control on Your iPhone
Parental control on your iPhone is crucial in today’s digital age. With children having access to various online platforms and content, it becomes essential for parents to monitor and manage their activities. By implementing parental control features, you can ensure a safe and secure environment for your child’s online experience.
One of the primary reasons why parental control is important is to protect your child from inappropriate content. The internet is filled with websites, videos, and images that may not be suitable for young minds. By setting up restrictions on your iPhone, you can filter out explicit or violent content, ensuring that your child only accesses age-appropriate material.
Another significant aspect of parental control is managing screen time. Excessive use of smartphones can have detrimental effects on a child’s physical health as well as mental well-being. By setting limits on app usage and downtime periods, you can encourage healthier habits and prevent addiction to screens.
By enabling location sharing and tracking features through parental controls, you can also enhance the safety of your child. In case of an emergency or if they are lost or in danger, being able to track their location provides peace of mind for parents.
In conclusion,
Understanding the importance of parental control on your iPhone goes beyond just restricting access; it ensures a safer digital environment for children by filtering inappropriate content, managing screen time effectively, and enhancing overall safety measures through location sharing capabilities.
Exploring the Built-in Parental Control Features on iOS
One of the key features of iOS is its built-in parental control options, which allow you to monitor and manage your child’s device usage. These controls are designed to help parents create a safe and age-appropriate digital environment for their children. By exploring these features, you can gain a better understanding of how to ensure your child’s online safety.
To access the parental control settings on your iPhone, go to the Settings app and tap on “Screen Time.” This will give you an overview of your child’s device usage, including daily screen time reports and app usage statistics. From here, you can enable content and privacy restrictions to limit access to certain apps or websites.
Setting up a passcode for restrictions is crucial in order to prevent unauthorized changes or bypassing of the parental control settings. Choose a unique passcode that only you know and make sure it is not easily guessable by others. This will provide an additional layer of security for managing your child’s device usage effectively.
By customizing allowed apps and features, you have full control over what your child can access on their device. You can block specific apps or set time limits for certain activities such as social media or gaming. Additionally, managing app limits and downtime allows you to establish healthy boundaries around screen time by setting specific hours during which certain apps cannot be accessed. These features empower parents with the ability to strike a balance between technology use and other important aspects of life like sleep or family time without relying solely on self-regulation from their children.
Step 1: Accessing the Screen Time Settings on Your iPhone
To access the Screen Time settings on your iPhone, start by opening the Settings app. It is represented by a gray gear icon and can usually be found on your home screen or in the app drawer. Once you have located it, tap on the icon to open the Settings menu.
Within the Settings menu, scroll down until you see an option labeled “Screen Time.” This option should be towards the top of the list of settings options. Tap on “Screen Time” to enter into this section.
Once you are in the Screen Time settings, you will see various options and statistics related to your device usage. From here, you can set limits for yourself or for other users if you share your device with family members. You can also view reports that show how much time you spend using certain apps or categories of apps.
Accessing and navigating through these Screen Time settings is crucial for implementing effective parental controls on your iPhone. By understanding how to access these features and make adjustments as needed, parents can ensure a safer digital environment for their children while using iOS devices such as iPhones and iPads.
Step 2: Enabling Content & Privacy Restrictions
To enable content and privacy restrictions on your iPhone, you can follow these simple steps. First, go to the Settings app on your device and tap on “Screen Time.” Once inside the Screen Time settings, select “Content & Privacy Restrictions.” This will allow you to customize what content and features are accessible on your iPhone.
Within the Content & Privacy Restrictions menu, you have various options to control what can be accessed on your device. You can restrict explicit content in music, movies, TV shows, books, and apps by selecting “Content Restrictions” and choosing the appropriate age rating limits. Additionally, you can prevent certain features such as Siri web search or multiplayer gaming from being used by toggling them off under “Allowed Apps.”
Setting up a passcode for restrictions is an important step to ensure that only authorized individuals can make changes to these settings. By tapping on “Use Screen Time Passcode,” you’ll be prompted to create a four-digit passcode that will be required whenever someone tries to modify or disable the restrictions. It’s crucial to choose a unique passcode that others won’t easily guess.
By enabling content and privacy restrictions through these steps, you gain greater control over what your iPhone user has access to. Whether it’s limiting explicit content or restricting certain features altogether, taking advantage of this built-in parental control feature allows for a safer browsing experience while using an iOS device without relying solely on external applications or third-party solutions.
Step 3: Setting up a Passcode for Restrictions
To ensure the security and effectiveness of your parental controls on iOS, it is essential to set up a passcode for restrictions. This passcode will prevent unauthorized access to the settings and changes you have made. To do this, go to the “Screen Time” section in your iPhone settings and tap on “Use Screen Time Passcode.” Choose a memorable yet secure passcode that only you know.
Setting up a passcode for restrictions adds an extra layer of protection to your device. It ensures that even if someone gains physical access to your iPhone, they won’t be able to modify or disable any of the parental control features you have put in place. By having a unique passcode for restrictions, you can maintain control over what content is accessible on your device.
Remember not to share this passcode with anyone else, especially children who may try to bypass or change the restrictions themselves. If needed, write down the passcode somewhere safe but separate from your phone so that you don’t forget it. Taking these steps will help guarantee that only authorized individuals can make adjustments or modifications within the parental control settings on your iPhone without compromising their effectiveness.
Step 4: Customizing Allowed Apps and Features
When it comes to parental control on your iPhone, customizing allowed apps and features is an essential step. This allows you to have full control over what your child can access and use on their device. By customizing the allowed apps and features, you can ensure that they are only using age-appropriate content and applications.
To customize the allowed apps and features, go to the Screen Time settings on your iPhone. From there, tap on “App Limits” and then select “Add Limit.” You will be able to choose specific categories of apps or individual apps that you want to allow or restrict. For example, you can limit social media apps or games during certain hours of the day or set a time limit for them.
Furthermore, if there are certain built-in features that you want to disable for your child’s device, such as Siri or FaceTime, you can do so by going back to the Content & Privacy Restrictions section in Screen Time settings. Tap on “Allowed Apps” and deselect any feature that you don’t want them accessing. This ensures that they are only using the functionalities that are appropriate for their age.
By customizing allowed apps and features on your child’s iPhone, you have greater control over their digital experience while still allowing them access to necessary tools and resources. It helps create a safe environment where they can explore technology without stumbling upon inappropriate content or spending excessive time engaging with certain applications.
Step 5: Managing App Limits and Downtime
One important aspect of parental control on your iPhone is the ability to manage app limits and downtime. This feature allows you to set specific time limits for certain apps or categories of apps, helping you ensure that your child does not spend excessive amounts of time on their device. By setting these limits, you can promote a healthy balance between screen time and other activities.
To manage app limits and downtime, navigate to the Screen Time settings on your iPhone. Here, you will find options to set daily time limits for individual apps or categories such as social media or entertainment. You can also schedule specific periods of downtime during which access to all non-essential apps will be restricted.
By implementing app limits and downtime restrictions, you can encourage healthier habits when it comes to technology use. It helps create boundaries and promotes a more balanced lifestyle by limiting excessive screen time. Additionally, this feature provides an opportunity for parents to engage in conversations with their children about responsible device usage and the importance of managing their time effectively.
Overall, managing app limits and downtime is an essential step in utilizing parental control features on your iPhone. It enables you as a parent to have greater control over how much time your child spends using certain apps while promoting a healthier relationship with technology. With this feature enabled, both parents and children can benefit from establishing boundaries that help maintain a well-rounded approach towards device usage throughout the day without compromising necessary tasks or activities.
Step 6: Filtering Web Content with Safari Restrictions
To further enhance parental control on your iPhone, you can utilize Safari Restrictions to filter web content. This feature allows you to block certain websites or limit access to specific types of content, ensuring a safer browsing experience for your child. To enable this feature, follow these simple steps:
Firstly, open the Settings app on your iPhone and scroll down until you find “Screen Time.” Tap on it and then select “Content & Privacy Restrictions.” You may be prompted to enter your Screen Time passcode if you have set one up previously.
Next, tap on “Content Restrictions” and then choose “Web Content.” Here, you can select between two options: “Allowed Websites Only” or “Limit Adult Websites.” The former option restricts browsing only to websites that are deemed safe for children, while the latter option filters out explicit adult content.
Additionally, under the “Never Allow” section in Web Content settings, there is an option called “Add Website.” By tapping on this option and entering a website URL or keywords related to inappropriate content into the search bar provided below it; you can manually add specific websites that should always be blocked.
By following these steps and customizing Safari Restrictions according to your preferences, you can ensure that your child’s online activities remain within appropriate boundaries. It’s important to regularly review and update these settings as needed depending on their age and maturity level.
Step 7: Limiting In-App Purchases and Downloads
One important aspect of parental control on your iPhone is the ability to limit in-app purchases and downloads. This feature helps prevent unauthorized purchases and ensures that your child only has access to age-appropriate content. By setting restrictions, you can have peace of mind knowing that your child won’t accidentally make costly in-app purchases or download inappropriate apps.
To enable this feature, go to the Screen Time settings on your iPhone and tap on “Content & Privacy Restrictions.” From there, you can choose to allow or disallow app downloads entirely, or you can set it so that any new app downloads require a password for authorization. This way, you have control over what apps are being downloaded onto your child’s device.
Additionally, you can also restrict in-app purchases by going into the “iTunes & App Store Purchases” section under Content & Privacy Restrictions. Here, you can select whether to allow or disallow all in-app purchases or require a password for each purchase made within an app. By limiting these options, you can prevent unexpected charges while still allowing your child to enjoy their favorite games and apps safely.
By utilizing the built-in parental control features on iOS and specifically limiting in-app purchases and downloads, parents have greater control over their children’s digital experiences. It provides a sense of security knowing that they won’t stumble upon inappropriate content or make accidental purchases without permission. Take advantage of these features to ensure a safe and controlled environment for your child while using their iPhone.
Step 8: Enabling Location Sharing and Tracking for Safety
Enabling location sharing and tracking on your iPhone can be a valuable tool for ensuring the safety of yourself or your loved ones. By allowing access to your location, you can easily keep track of where everyone is at any given time. This feature can be particularly useful in emergency situations or when coordinating plans with multiple people.
To enable location sharing and tracking on your iPhone, go to the Settings app and select “Privacy.” From there, tap on “Location Services” and make sure it is turned on. Scroll down until you find “Share My Location” and toggle it on. You will then have the option to share your location indefinitely or for a specific duration of time.
By enabling this feature, you can easily locate friends or family members who are also using an Apple device with their location sharing enabled. This can provide peace of mind knowing that you can quickly find someone if they are lost or in need of assistance. Additionally, it allows for easier coordination when meeting up with others by providing real-time updates on each other’s locations.
Remember that while enabling location sharing and tracking can be beneficial for safety purposes, it is important to use this feature responsibly and respect privacy boundaries. Make sure to communicate openly with those involved about how their information will be used and ensure that everyone feels comfortable with the level of access granted.
Why is enabling location sharing and tracking important for safety?
Enabling location sharing and tracking allows parents to keep track of their child’s whereabouts, ensuring their safety and providing peace of mind.
How can I access the Screen Time settings on my iPhone?
To access the Screen Time settings on your iPhone, go to the Settings app and tap on “Screen Time.”
What are Content & Privacy Restrictions and how do I enable them?
Content & Privacy Restrictions are built-in parental control features on iOS. To enable them, go to the Screen Time settings, tap on “Content & Privacy Restrictions,” and toggle the switch to enable them.
Do I need to set up a passcode for restrictions?
Yes, setting up a passcode for restrictions adds an extra layer of security and prevents unauthorized changes to the settings.
Can I customize the allowed apps and features for my child?
Yes, you can customize the allowed apps and features for your child by going to the Content & Privacy Restrictions settings and selecting the specific apps and features you want to allow or restrict.
How can I manage app limits and downtime for my child?
You can manage app limits and downtime for your child by going to the Screen Time settings, tapping on “App Limits,” and setting specific time limits for app usage or scheduling downtime periods.
Is it possible to filter web content with Safari restrictions?
Yes, you can filter web content with Safari restrictions. Simply go to the Content & Privacy Restrictions settings, tap on “Content Restrictions,” and choose the appropriate web content filtering options.
Can I limit in-app purchases and downloads?
Yes, you can limit in-app purchases and downloads by going to the Content & Privacy Restrictions settings, tapping on “iTunes & App Store Purchases,” and selecting the appropriate restrictions for in-app purchases and downloads.
How do I enable location sharing and tracking for safety?
To enable location sharing and tracking for safety, you can go to the Settings app, tap on “Privacy,” select “Location Services,” and enable location sharing for specific apps or features. Additionally, you can use the “Find My” app to track the location of your child’s device.