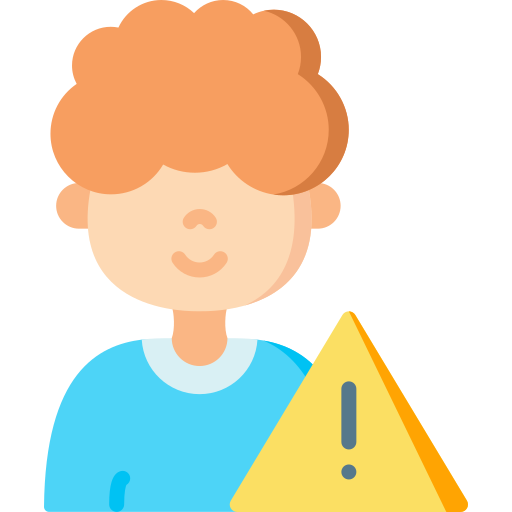Understanding YouTube’s Blocking Feature
YouTube’s blocking feature allows users to prevent specific channels from interacting with them on the platform. This feature is useful for those who want to avoid unwanted comments, messages, or interactions from certain channels. By blocking a channel, you can effectively restrict their ability to engage with your content.
To begin using this feature, you first need to find the YouTube channel that you want to block. You can do this by searching for the channel’s name in the search bar at the top of YouTube’s homepage. Once you have located the channel, click on it to access its page.
Once you are on the channel’s page, scroll down until you find the “About” section. This section provides information about the channel and its content creators. Look for a flag icon next to their username or profile picture – this is where you will find options related to blocking and reporting users. Click on this flag icon and select “Block User” from the dropdown menu that appears.
By following these steps, you can easily utilize YouTube’s blocking feature to manage your interactions on the platform more effectively. Blocking channels allows users greater control over their online experience by preventing unwanted engagement from specific sources. Whether it is avoiding spammy comments or deterring trolls, understanding how to use this feature empowers users in creating a safer and more enjoyable environment within YouTube.
Finding the YouTube Channel You Want to Block
When it comes to blocking a YouTube channel, the first step is to find the specific channel you want to block. To do this, you can use the search bar at the top of the YouTube homepage or click on your subscriptions tab and browse through your subscribed channels. You can also try searching for keywords related to the content of the channel you want to block.
Once you have found the YouTube channel you want to block, click on its name or profile picture to access its page. This will take you to a new window where you can view more information about the channel and its videos.
To locate the “About” section of a YouTube channel’s page, scroll down until you see a tab labeled “About.” Clicking on this tab will expand it and display details such as when the channel was created, its description, and any social media links associated with it. The “About” section can help provide additional context about why you might want to block a particular channel.
Accessing the Channel’s Page
To access the channel’s page on YouTube, start by opening the YouTube website or app. Once you are on the homepage, use the search bar at the top of the screen to type in the name of the channel you want to block. As you type, YouTube will suggest channels that match your search query. Click on the desired channel from the list of suggestions.
Alternatively, if you already know which video is associated with the channel you want to block, find and click on that video. This will take you directly to that specific video’s page. From there, click on the username or profile picture of the uploader located below or beside it.
Once you are on a channel’s page, you can explore various sections such as videos, playlists, community posts, and more. You can also view information about when they joined YouTube and how many subscribers they have by scrolling down their page. Take note that some channels may have different layouts depending on their customization settings.
Remember that accessing a channel’s page is just one step in blocking a user or channel on YouTube. The next steps involve locating and selecting options specifically related to blocking users or channels within this section of their page.
Finding the “About” Section
To find the “About” section of a YouTube channel, you’ll need to access the channel’s page first. Once you’re on the channel’s page, scroll down until you see a tab labeled “About.” This tab is usually located below the banner image and next to other tabs like “Home,” “Videos,” and “Playlists.”
Click on the “About” tab to open it. Here, you will find information about the channel such as its description, contact details, social media links, and any additional information provided by the creator. The content in this section can vary depending on how much detail the channel owner has chosen to provide.
The purpose of locating the “About” section is to gather more information about a particular YouTube channel before deciding whether or not to block it. By reading through this section, you can gain insights into what type of content or values are associated with that specific channel. Understanding this information can help inform your decision-making process when it comes to managing your blocked channels list effectively.
Locating the Flag Icon
To locate the flag icon on YouTube, you’ll need to navigate to the channel’s page. Once you’re on the channel’s page, scroll down until you find the “About” section. This section contains information about the channel and its content creators.
Within the “About” section, look for a small flag icon located next to the subscriber count. The flag icon is used as a reporting tool for inappropriate or offensive content. Clicking on this icon will bring up a menu of options, including the ability to block or report the user.
By selecting the “Block User” option from this menu, you can effectively block all future interactions with that specific YouTube channel. It’s important to note that blocking a user will prevent them from commenting on your videos or interacting with your account in any way.
Selecting the “Block User” Option
To select the “Block User” option on YouTube, follow these steps. Once you are on the channel’s page and have located the flag icon, click on it. A drop-down menu will appear with various options. Scroll through this menu until you find the “Block User” option.
After selecting the “Block User” option, a confirmation window will pop up asking if you are sure you want to block this channel. Take a moment to review your decision before proceeding. If you are certain that you want to block the user, click on the “Confirm” or similar button in order to proceed with blocking.
Once you have confirmed your action, YouTube will immediately block all activities from that particular channel. This means that their videos will no longer show up in your search results, recommendations, or subscriptions feed. Additionally, any comments they may have left on your videos or other channels’ videos will be hidden from view as well.
By following these simple steps and selecting the “Block User” option when necessary, you can effectively manage and control your YouTube experience by preventing unwanted content from appearing in your feed and comments section.
Confirming the Blocking Action
After selecting the “Block User” option, a confirmation prompt will appear on your screen. This prompt is designed to ensure that you are certain about blocking the YouTube channel. It serves as a final step before the action is executed. Take a moment to review the details of the channel you are about to block and consider if it aligns with your intentions.
Once you have carefully reviewed the information presented in the confirmation prompt, click on the “Confirm” or similar button to proceed with blocking the YouTube channel. By doing so, you acknowledge that you understand and accept the consequences of this action. Keep in mind that once blocked, all content from this particular channel will be hidden from your view across various sections of YouTube.
It is important to note that confirming the blocking action cannot be undone immediately after clicking on “Confirm.” However, should you change your mind later on, there is an option available for unblocking previously blocked channels. We will discuss how to do this in detail later in this article. For now, let’s move forward and learn more about verifying whether a YouTube channel has been successfully blocked or not.
Verifying the Blocked Channel
After blocking a YouTube channel, it is important to verify that the action was successful. To do this, go back to the channel’s page and check for any signs indicating that you have successfully blocked the user. One way to verify this is by looking for a message or notification confirming that the channel has been blocked.
Another way to confirm if a YouTube channel has been successfully blocked is by checking your list of blocked channels in your account settings. Navigate to your account settings and look for an option related to managing blocked users or channels. Once you access this section, you should be able to see a list of all the channels that you have blocked on YouTube.
It is also helpful to test whether the channel remains inaccessible after being blocked. Try accessing videos or content from the previously-blocked channel and see if there are any restrictions preventing you from doing so. If everything appears as expected and you are unable to view their content, then it can be safely assumed that the verification process was successful without any issues arising during blocking procedures.
Unblocking a YouTube Channel
To unblock a YouTube channel, you first need to access your account settings. Once you are logged in, click on your profile picture at the top right corner of the page and select “Settings” from the drop-down menu.
In the left sidebar, choose “Privacy & Settings.” Scroll down until you see the section titled “Blocked Users.” Here, you will find a list of all the channels that you have blocked.
To unblock a specific channel, simply click on the three-dot menu icon located next to their name and select “Unblock user” from the options provided. A confirmation message will appear asking if you’re sure about unblocking this channel. Click on “Unblock” to proceed.
Once unblocked, you can verify that the channel has been successfully removed from your blocked users list by checking for its absence in that section. Remember that once unblocked, their videos and comments may appear again in your feed or under videos where they have interacted with others.
Managing Blocked Channels
To effectively manage blocked channels on YouTube, it is important to have a clear understanding of the process. Once you have blocked a channel, it will be added to your list of blocked users. To access this list, go to your YouTube settings by clicking on your profile picture and selecting “Settings.”
Within the settings menu, navigate to the “Privacy” tab and click on “Blocked users.” Here, you will find a complete list of all the channels you have blocked. From this page, you can view details about each blocked channel and choose whether or not to unblock them.
To unblock a channel, simply click on the three-dot menu next to their name and select “Unblock user.” Confirm your action when prompted. Keep in mind that once a channel is unblocked, they will regain access to comment on your videos and interact with your content.
Managing blocked channels allows you to maintain control over who can engage with your content on YouTube. It provides an effective way to filter out unwanted interactions while fostering a positive community environment for both creators and viewers alike.
How do I block a YouTube channel?
To block a YouTube channel, first, find the channel you want to block, then go to the channel’s page and locate the “About” section. Click on the flag icon and select the “Block User” option. Confirm the blocking action to successfully block the channel.
How can I find the YouTube channel I want to block?
You can find the YouTube channel you want to block by either searching for it using the search bar on YouTube or by accessing it through a video or comment made by that channel.
What do I do if I can’t find the “About” section on the channel’s page?
If you can’t find the “About” section on the channel’s page, it means that the channel has not provided any information or it has disabled the display of their about section. In this case, you can still block the channel by following the steps to block a user through the flag icon.
What happens after I block a YouTube channel?
After you block a YouTube channel, the channel’s videos, comments, and all other activity will be hidden from you. The channel will also be unable to interact with you on YouTube.
Can a blocked YouTube channel be unblocked?
Yes, it is possible to unblock a YouTube channel. To unblock a channel, go to your YouTube settings, navigate to the “Privacy” tab, and find the “Blocked Users” section. From there, you can manage your blocked channels and choose to unblock any channel you want.
How can I verify if a channel has been successfully blocked?
To verify if a channel has been successfully blocked, visit any video or comment made by that channel. If the channel is blocked, their content will no longer be visible, and their interactions will be hidden.
Can I manage multiple blocked channels?
Yes, you can manage multiple blocked channels. By accessing your YouTube settings and navigating to the “Blocked Users” section, you can view and manage all the channels you have blocked. From there, you can unblock channels or add new ones to the blocked list.